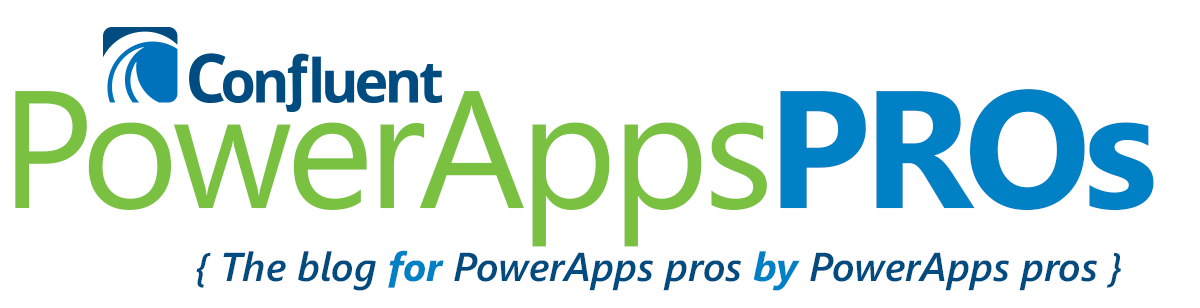In an earlier blog post we learned about creating variables and how you can use them. In PowerApps Studio, you can now see how your variables interact with the page, and with other items on that page. This new feature is a great way to see how one item in PowerApps might affect the rest of your app.
If you start by building a very simple mobile app with one button and one label that shows when a user presses on the button, it would look like this:

The button has a command on select that is this Variable: UpdateContext({MyVariable: true}) — and the Label has the visibility set to MyVariable.
To see the details about the variable you created, go to the Content tab, then click on Variables.

On this new page (which you can also get to by clicking on File), you can see each screen in your app that has a variable on it.
Once you click on that screen, you’ll see a listing of all variables used on that page. When you click on each variable, you can see details about how it is used.

The screen shows you the control and property it is used on, along with the syntax you created. You can then click through the sub-menus to see how that variable is being used directly, and how other controls are affected by the variable.
[divider line_type=”Small Line” custom_height=”20″]Need PowerApps Training?
[button color=”extra-color-2″ hover_text_color_override=”#fff” size=”large” url=”http://beconfluent.com/powerapps-solutions/” text=”Choose Your Plan” color_override=””]