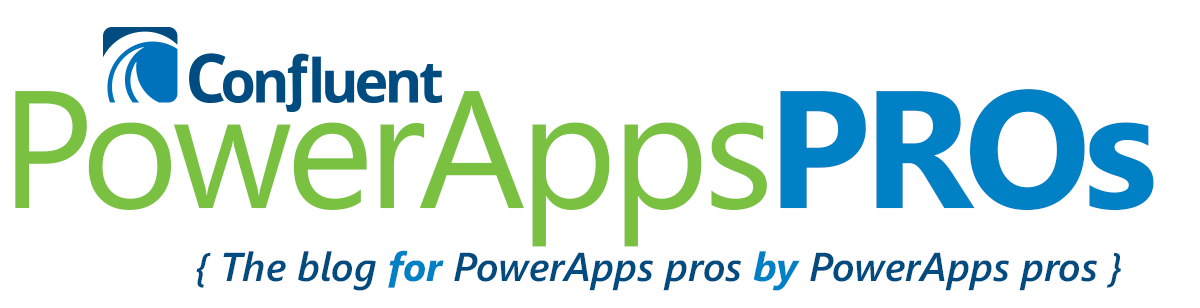If you have a lot of fields that have the visible property set to “false” to prevent users from seeing or modifying the data, this tip will allow you to see and modify them quickly without having to set the visible properties to true individually.
- Insert a checkbox in an inconspicuous place on the first screen of your application when it launches
- I place mine on top of the customer logo
- Set the checkbox visible property to: false
- Set the default value to: false
- Name the checkbox: “Show_Hidden”
- When the checkbox is checked, the value will equal true and when unchecked, it will equal false.
- Set the visible property of all your hidden fields/icons/images to “Show_Hidden.Value”
- When you check the box on the first page, all of the hidden fields will appear.
- This will allow you to quickly find, format, and modify your hidden fields.
- For fields that have other conditions on your visible property, just use the “Show_Hidden.Value” as your else clause of your “If” statement.
- Example: If(see_field.Text = “seeMe”, true, Show_Hidden.Value)
- Since the default value of the checkbox is set to “false”, you don’t have to worry about unchecking it when you are finished editing the form.
- Your hidden fields will default to hidden every time it is opened.
[image_with_animation image_url=”335″ alignment=”” animation=”None” box_shadow=”none” max_width=”100%”]