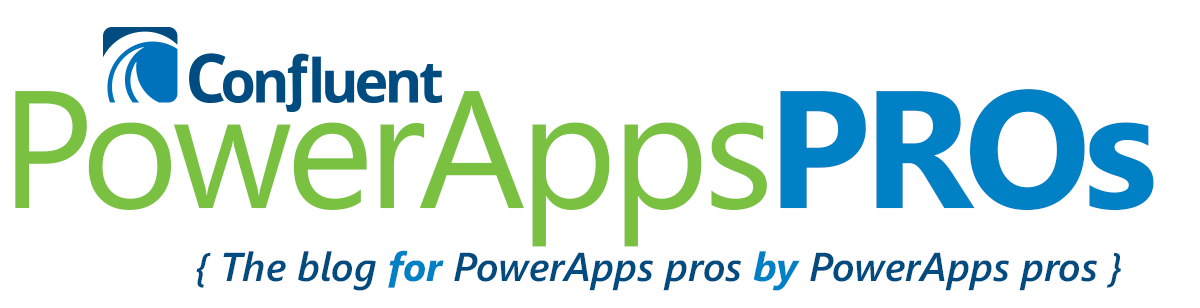Use the update context function and animated graphics to let users know a process has not completed with a visual. If you have a process linked to a button that takes several seconds to load, this tip provides a solution to prevent users from clicking on the button again or exiting the application prior to the process completing. At the beginning of your process statement, add an UpdateContext line item to set your image to be visible.
For Example:
UpdateContext({WaitMessage : true});
At the end of the process statement (last line) add an UpdateContext line item to hide your image.
For Example:
UpdateContext({WaitMessage : false})
Place an animated image on top of the button/icon that runs the process. At Confluent we typically use an animation that states: Loading, Saving, Please Wait, etc. Set the Visible property of the animated image to WaitMessage. When a user clicks on the button, the image visible property will set to true and show the image on top of the button. The user will not be able to click on the button while it is visible, and they will know to wait based on the image. When the process is finished, the last line you added will set the animated image property to false, thus allowing the button to be accessed and letting the user know the process is finished.